Waking up on time can be challenging, but your Android phone’s built-in alarm clock app makes it easy to set reminders and alarms for any occasion. Whether you need a morning alarm, a reminder for an important meeting, or just a nudge to check on something later, Android devices offer versatile options for setting and customizing alarms.
In this guide, I’ll walk you through the steps on how to set an alarm on Android, including tips on customizing alarm sounds, using the Google Assistant, and managing multiple alarms. Let’s get started!
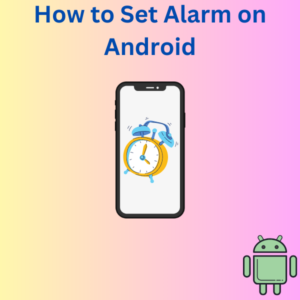
How to Set an Alarm on Android
- Open the Clock App
On your Android device, locate and open the Clock app. Most apps have a clock icon and can be found on the home screen or in the app drawer. - Tap the Alarm Tab
In the Clock app, you’ll see several tabs at the bottom or top of the screen. Tap the “Alarm” tab, which is typically the first one. Here, you can view any existing alarms or add a new one. - Tap the Plus Icon (+) to Add a New Alarm
Look for the plus icon, usually located at the bottom of the screen. Tap it to set an alarm. This will bring up a screen where you can select the time for your alarm. - Set the Time
You can use either an analog clock or digital clock interface to set the time. Drag the clock hands or use the number pad to choose the hour and minutes for your alarm. - Customize Alarm Settings
- Tap Repeat: If you want a recurring alarm, tap this option and select the days of the week you want the alarm to repeat.
- Tap Alarm Sound: Customize your alarm’s sound by selecting “Alarm sound” or “Ringtone.” You can choose from default tones or select your favorite song from your device or even from YouTube Music.
- Tap Volume: Adjust the alarm volume to make sure it’s loud enough to wake you.
- Tap Add Label: This feature lets you add a label for the alarm. For example, you could label it “Wake Up” or “Workout Reminder.”
- More Options: Some Android devices may offer additional options like vibration or Google Assistant routines.
- Tap Save
Once you’ve customized your alarm, tap “Save” or the checkmark icon. Your new alarm will appear on the alarm page with the time, label, and repeat settings, if any.
Managing and Customizing Alarms on Android
- Set Multiple Alarms: If you need multiple alarms throughout the day, you can repeat the steps above to add as many alarms as needed.
- Modify an Existing Alarm: Tap on an alarm to adjust its time, tone, and other settings. If you want to delete an alarm, tap “Delete” or the trash icon.
- Using Google Assistant to Set an Alarm: You can also use voice commands with Google Assistant. Just say, “Hey Google, set an alarm for 7:00 AM,” and it will set the alarm for you.
- Google Assistant Routine: You can create a Google Assistant routine that includes setting alarms, checking the weather forecast, and even playing your favorite morning playlist.
Frequently Asked Questions (FAQs)
Can I Set Recurring Alarms on My Android Phone?
Yes, you can set it as recurring by selecting the days you want the alarm to trigger again. This is helpful if you have a regular wake-up time on weekdays.
How Do I Change the Alarm Sound?
Go into the alarm settings and tap “Alarm Sound” or “Ringtone.” You can choose from pre-installed tones or music files on your device.
How Can I Adjust the Alarm Volume?
Open the Clock app, select an alarm, and tap “Volume” in the alarm settings. From there, you can adjust the volume slider to your preference.
What Happens If I Miss an Alarm?
If an alarm rings and you don’t respond, it will usually turn off after a few minutes. Some Android phones allow you to snooze the alarm, which will make it ring again after a short delay.
Can I Delete an Alarm on Android?
Yes, you can easily delete an alarm by selecting it and tapping the delete or trash icon.
